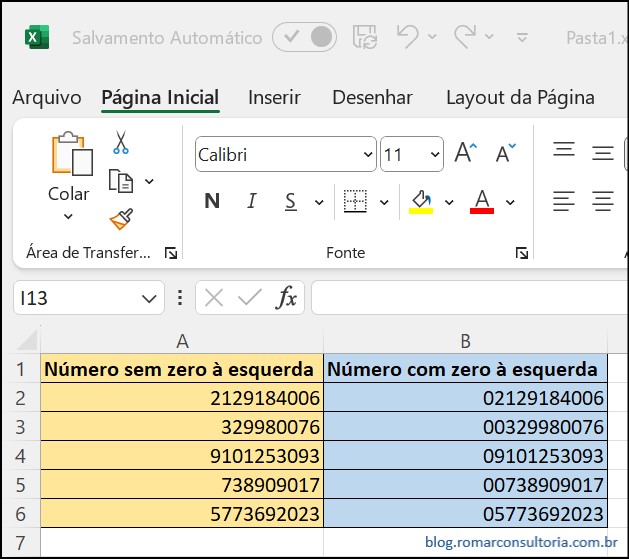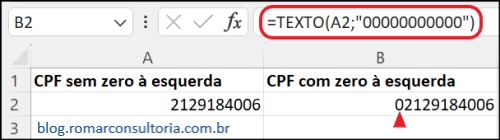A função HISTÓRICODEAÇÕES() do Excel exibe informações do histórico do preço de ações e taxas de câmbio em intervalos diários, semanais ou mensais. As informações são exibidas em formato de tabela, que pode ser composta por data, preço de fechamento, abertura, alta, baixa e volume, dependendo do que está disponível para a ação ou taxa pesquisada.
Nesse tutorial vou mostrar como usar a função HISTÓRICODEAÇÕES para obter o histórico do preço das ações da Petrobrás e a taxa cambial do dólar. Além de obter as informações em formato de tabela, vou mostrar também um exemplo de como obter cotação do dólar de um único dia e exibir em uma célula do Excel.
Uma observação importante é que a função HISTÓRICODEAÇÕES está disponível somente para assinantes do pacote Microsoft 365.
Como usar a função HISTÓRICODEAÇÕES
A função HISTÓRICODEAÇÕES possui a seguinte sintaxe:
=HISTÓRICODEAÇÕES(ações, data_início, [data_final], [intervalo], [cabeçalhos], [propriedade0], [propriedade1], [propriedade2], [propriedade3], [propriedade4], [propriedade5])
Segue a descrição de cada parâmetro da função:
- ações: Preencha com a sigla da ação ou código da taxa cambial.
- data_início: Preencha com a data de início para obter as informações do preço da ação ou taxa cambial.
- data_final (opcional): Preencha com a data de término para obter as informações do preço da ação ou taxa cambial.
- intervalo (opcional): Preencha com o intervalo para obter os dados, que pode ser 0 para diário, 1 para semanal e 2 para mensal.
- cabeçalhos (opcional): Preencha com a opção desejada de cabeçalho, que pode ser 0 para não exibir cabeçalhos, 1 para mostrar cabeçalhos e 2 para exibir identificador e cabeçalhos do instrumento ou seja, exibe a sigla da bolsa de valores e da ação, separados por dois pontos. Por exemplo, para a ação da Petrobrás se usar o valor 2 para cabeçalho, o Excel exibe na primeira linha BVMF:PETR4 e na segunda linha o cabeçalho normal da tabela.
- propriedade0 (opcional): Preencha com o valor 0 para exibir a coluna Data.
- propriedade1 (opcional): Preencha com o valor 1 para exibir a coluna Fechamento.
- propriedade2 (opcional): Preencha com o valor 2 para exibir a coluna Abertura.
- propriedade3 (opcional): Preencha com o valor 3 para exibir a coluna Alto.
- propriedade4 (opcional): Preencha com o valor 4 para exibir a coluna Baixo
- propriedade5 (opcional): Preencha com o valor 5 para exibir a coluna Volume.
Os parâmetros propriedade0 até propriedade5 exibem as colunas Data, Fechamento, Abertura, Alto, Baixo e Volume. A ordem de exibição das colunas é determinada pela ordem que definimos os parâmetros propriedade. No exemplo abaixo o Excel exibe a tabela com as informações sobre os preços de ações da Microsoft. Observe que a coluna Abertura aparece antes da coluna Fechamento, porque alterei a ordem da propriedade1 com a propriedade 2.
Usando a função HISTÓRICODEAÇÕES
Apesar do nome da função indicar que o uso é para obter informações sobre o histórico de ações, a função também pode obter o histórico de taxas de câmbio de moedas.
Vou mostrar um exemplo de uso para cada um dos históricos, com o gráfico que criei para visualizar melhor a evolução dos valores
Exemplo de uso da função para obter o histórico de preço de ação da Petrobrás, com as informações do sigla da ação, data de início em janeiro e término na data atual e com o valor de fechamento semanal.
=HISTÓRICODEAÇÕES("PETR4";"01/01/2023";HOJE();1;1)
Exemplo de uso da função para obter taxa de câmbio do Dólar comparado com o Real, com as informações da sigla da taxa, data de início em janeiro e término em meados de janeiro e com o valor do fechamento diário.
=HISTÓRICODEAÇÕES("USD/BRL";"01/01/2023";"15/01/2023";0;1)
Usando a função HISTÓRICODEAÇÕES em uma célula
A função HISTÓRICODEAÇÕES retorna uma tabela com as informações de um histórico, mas e se quisermos somente o valor do fechamento de uma ação ou taxa de câmbio do dia anterior?
Podemos usar a mesma função com uma configuração específica dos parâmetros para obter a informação em uma célula.
=HISTÓRICODEAÇÕES("USD/BRL";HOJE()-1;;0;0;1)
A função acima exibe o valor da cotação do dólar no dia anterior. A função está configurada com a data de início como sendo do dia anterior, HOJE() -1, sem data de término, com intervalo do histórico diário, sem cabeçalho e somente com a coluna Fechamento.
Nesse caso tenha cuidado com o uso da função HOJE(). O problema do uso da função HOJE() para obter o valor de fechamento da ação é que pode apresentar o resultado #VALOR! ou seja, não retorna o valor no momento da requisição da informação pelo Excel. Isso acontece porque as bolsas de valores operam em horários diferentes pelo mundo.
Devido ao fuso horário entre os países e o momento em que você solicita a informação, pode acontecer da bolsa ainda não ter fechado e não possuir o valor de fechamento da ação ou câmbio. Se receber como resultado a informação #VALOR, tente fazer a chamada da função em outro horário.
Leia a seguir
Como Criar Gráfico no Excel