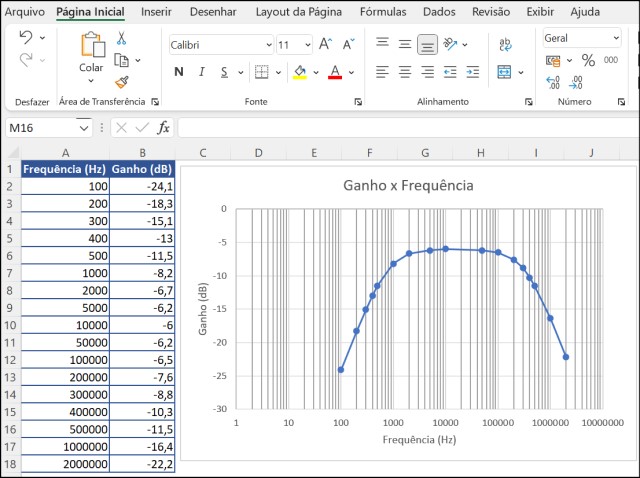Dentre os vários gráficos existentes no Excel experimente usar o gráfico de
mapa para quando tiver dados que incluem informações geográficas como
municípios, estados, países e até mesmo continente. O gráfico de mapa é útil
para exibir informações por locais como por exemplo, população por estado,
vendas por município e número de lojas por estado.
Tabela de Conteúdo
Criar o gráfico de mapa
Personalizar o gráfico de mapa
Inserir o título
Inserir o rótulo
Inserir a legenda
Alterar estilo e cores
Alterar o layout de forma rápida
Alterar o tipo de gráfico
Mover o gráfico
Criar o gráfico de mapa
Para criar um gráfico de mapa é necessário que uma das colunas ou linhas
possuam informações geográficas. Para mostrar como gerar um gráfico de mapa
vou usar uma planilha com os estados do Brasil na coluna Estado e
número de pessoas na coluna População.
Com a planilha aberta, selecione todos os dados das duas colunas, vá para a
guia Inserir, no grupo Gráficos, clique no comando
Mapas e Mapa Coroplético.
Observe que o Excel criou um gráfico do mapa do Brasil, com os estados
coloridos em tons de azul, sendo as cores mais escuras para os estados mais
populosos e as mais claras para os menos populosos.
Enquanto o gráfico de mapa estiver selecionado, veja na faixa de opções a guia
Design do Gráfico, que apresenta vários comandos para personalizar o
gráfico como layout de gráfico, estilos do gráfico, tipo e local.
Personalizar o gráfico de mapa
Uma vez que o gráfico de mapa está pronto, podemos personalizar o gráfico
incluindo título, rótulos, legenda, alterando as cores, entre muitas outras
opções que o Excel oferece.
Inserir o título
O Excel coloca um título padrão quando criamos o gráfico. Para alterar a
descrição desse título, na área do gráfico, clique em
Título do Gráfico e digite o título desejado.
Mas você pode também optar em exibir ou não o título. Para personalizar o
título, clique no gráfico e no ícone
+ (1) ao lado do gráfico.
Em Elementos do Gráfico, selecione Título do Gráfico (2), para
exibir o título ou desmarque a opção para não exibir.
No caso de exibir o título você ainda pode escolher o local e personalizar
várias outras opções, clicando em Mais Opções de Título... (3).
Se selecionar esse item o Excel exibe o painel Formatar Título do Gráfico
(4), com as opções de personalização.
Inserir o rótulo
Para personalizar o rótulo, clique no gráfico e no ícone + (1) ao lado do gráfico.
Em Elementos do Gráfico, selecione Rótulo de Dados (2), para exibir o rótulo ou desmarque a opção para não exibir.
No caso de exibir o rótulo você ainda pode fazer mais personalização,
clicando em Mais Opções de Rótulo de Dados... (3).
Se selecionar esse item o Excel exibe o painel Formatar Rótulo de Dados (4), com as opções de personalização.
No caso do exemplo de população do Brasil, optei em não exibir o rótulo,
porque o número de pessoas por estado é muito grande e não ficaria visível
para todos os estados.
A exibição do rótulo fica melhor quando é possível mostrar a informação
completa no gráfico.
Inserir a legenda
Para personalizar a legenda, clique no gráfico e no ícone + (1) ao lado do gráfico.
Em Elementos do Gráfico, selecione Legenda (2),
para exibir o título ou desmarque a opção para não exibir.
No caso de exibir a legenda você ainda pode escolher o local e personalizar
várias outras opções, clicando em Mais Opções de Legenda... (3).
Se selecionar esse item o Excel exibe o painel Formatar Legenda (4), com as opções de personalização.
Alterar estilo e cores
Quando criamos o gráfico de mapa, o Excel gera um gráfico com um determinado
estilo e cores pré-definidas no aplicativo, mas você pode alterar tanto o
estilo como as cores do gráfico.
Para alterar, selecione o gráfico e clique no ícone "pincel". Na guia
Estilo, você pode escolher dentre vários estilos e na guia
Cor as cores para o gráfico.
Alterar o layout de forma rápida
Se você quiser fazer uma alteração no layout modificando a posição do título,
rótulo ou legenda do gráfico de uma única vez, use o comando
Layout Rápido para escolher entre as várias opções.
Com o gráfico selecionado, vá para a guia Design do Gráfico, no grupo
Layout de Gráfico, clique em Layout Rápido.
Agora escolha entre as opções de layout a que melhor representa o seu gráfico
de mapa.
Alterar o tipo de gráfico
Se após criar o gráfico de mapa ele não representar os seus dados da forma que
queria, você ainda pode alterar o tipo de gráfico.
Com o gráfico selecionado, vá para a guia Design do Gráfico, no grupo
Tipo, selecione Alterar Tipo de Gráfico. O Excel exibe uma
janela com várias opções de gráficos.
Mover o gráfico
Além de arrastar o gráfico pela planilha para movimentá-lo, você pode
também mover o gráfico para uma nova planilha, que terá somente o gráfico ou
movê-lo para outras planilhas da pasta Excel.
Com o gráfico selecionado, vá para a guia Design do Gráfico, no
grupo Local, clique em Mover Gráfico.
O Excel exibe uma janela para selecionar para onde mover, se para uma nova
planilha ou para uma planilha existente na pasta.
Agora que você viu os principais recursos de como criar e personalizar o
gráfico de mapa do Excel, faça o seu próprio gráfico e teste as opções de
personalização existentes na guia Design do Gráfico e nos painéis laterais
dos Elementos do Gráfico. O Excel fornece uma grande quantidade de opções de
personalização do gráfico.
Leia a seguir