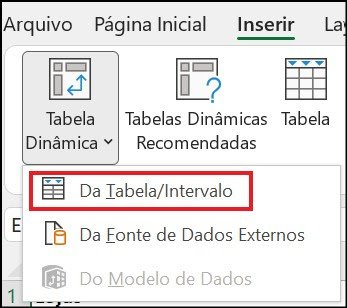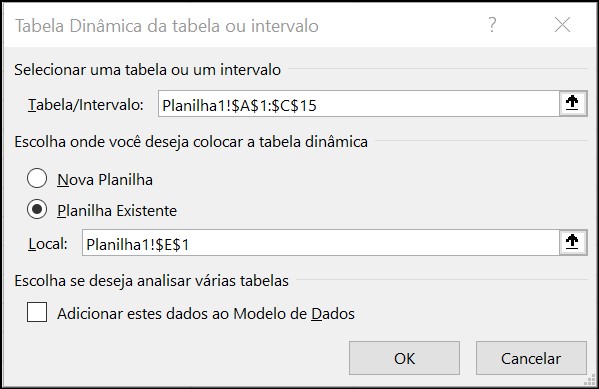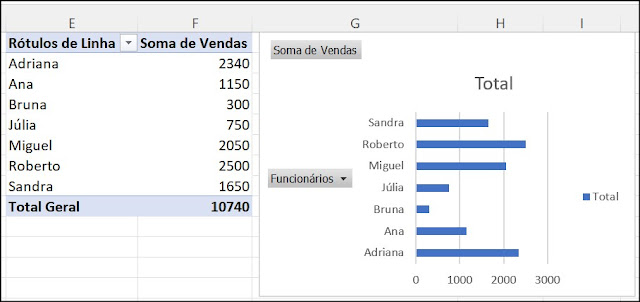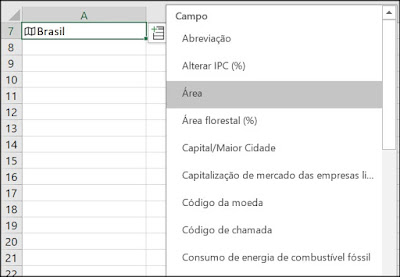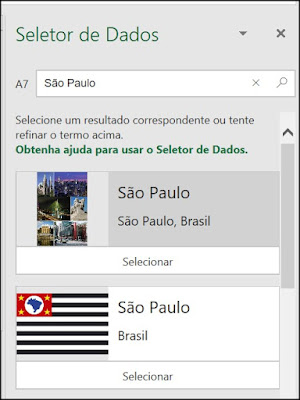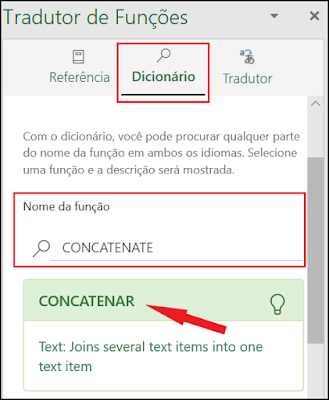Quando reaproveitamos dados de outras fontes de informações, podemos nos deparar com a informação em uma única linha de texto como nome e sobrenome ou todos os dados de endereço. Na planilha Excel existe um recurso que converte facilmente o texto separando-o em colunas, o que facilita a organização, a utilização e o armazenamento dos dados.
Vamos mostrar como separar uma coluna de texto em várias colunas no Excel. Como exemplo, usaremos uma coluna que possui as informações de endereço, bairro, CEP e vamos separar em quatro colunas, uma para o endereço, uma para o número, uma para o bairro e uma para o CEP.
Como usar "Texto para Colunas"
Selecione todas as células com as informações do endereço. Vá até a aba “Dados”, no grupo “Ferramentas de Dados", selecione “Texto para Colunas”.
Na janela “Assistente para conversão de texto em colunas - etapa 1 de 3” selecione “Delimitado” no campo “Tipo de dados originais” e clique no botão “Avançar”.
Na janela “Assistente para conversão de texto em colunas - etapa 2 de 3” selecione “Vírgula” no campo “Delimitadores”, já que os dados de endereço, número, bairro e CEP, do nosso exemplo, estão separados por vírgula.
Nesse campo você deve selecionar o delimitador presente em seus dados. O Excel oferece algumas opções como Tabulação, Ponto e Vírgula, Vírgula, Espaço e Outros, onde podemos inserir um delimitador customizado.
Observe que na janela do assistente quando selecionamos o delimitador, o Excel já mostra como os dados serão separados no campo “Visualização de dados” na janela do assistente.
Na última etapa do assistente podemos definir o formato dos dados de cada coluna. No caso de termos colunas com números, datas ou se quisermos ignorar alguma coluna durante a separação do texto, podemos definir o que fazer e qual formato usar em cada coluna.
Na janela “Assistente para conversão de texto em colunas - etapa 3 de 3” podemos definir o formato no campo “Formato dos dados da coluna” que possui as opções:
- Geral: O formato Geral converte automaticamente a coluna selecionada com número em campos numéricos, as colunas com datas em campos de data e todos os outros formatos em texto.
- Texto: O formato Texto converte a coluna selecionada em texto.
- Data: O formato Data converte a coluna selecionada em data com a opção para escolher a ordem do dia, mês e ano.
- Não importar coluna (ignorar): Esse último item não converte a coluna selecionada para nenhum formato e nem exibe a coluna após a finalização do assistente. Esse item é útil para excluir uma coluna na separação final do texto.
Por padrão o Excel define todas as colunas com o formato “Geral”, mas se quisermos alterar o formato basta selecionar a coluna desejada no campo “Visualização de dados'' e selecionar o formato adequado no campo “Formato dos dados da coluna”.
Normalmente o formato “Geral” atende aos requisitos da maioria dos dados. Após a definição dos dados vamos selecionar o local de destino dos dados convertidos. Clique na seta do lado direito do campo “Destino” e clique na planilha na célula do destino desejado, ou digite a posição da célula diretamente no campo “Destino”.
Clique no botão “Concluir” e obtenha os dados de endereço, número, bairro e CEP separados por coluna.