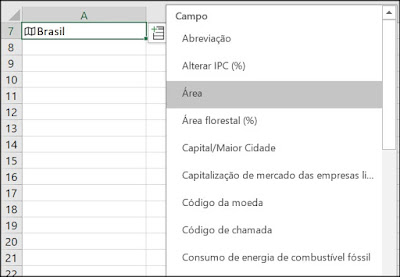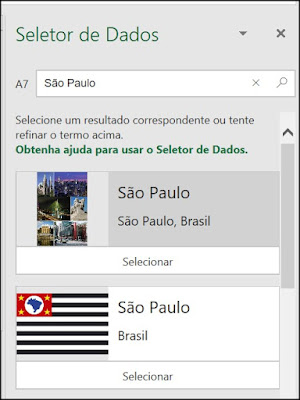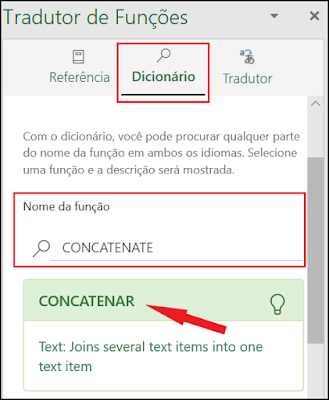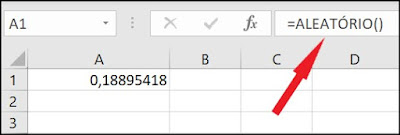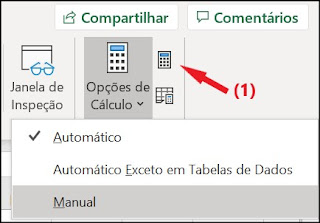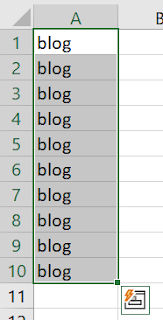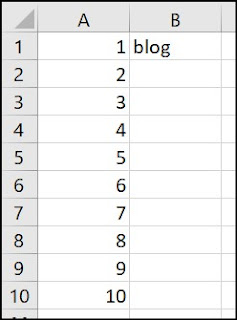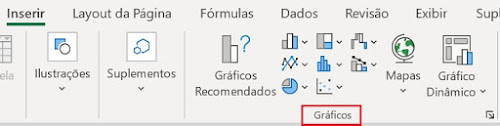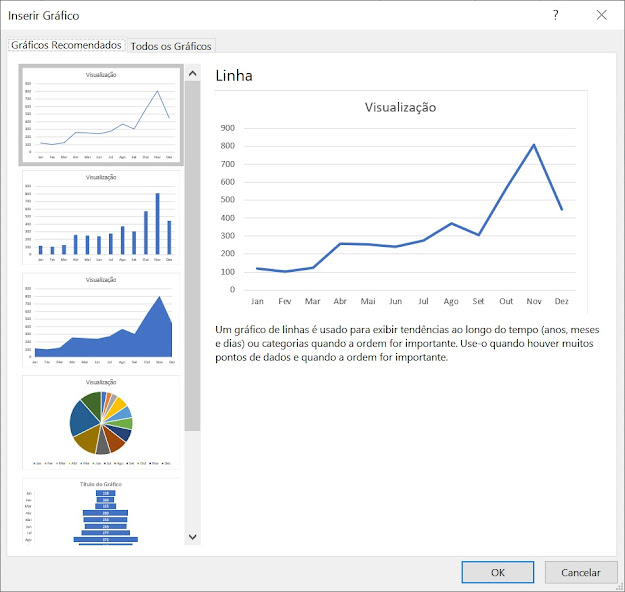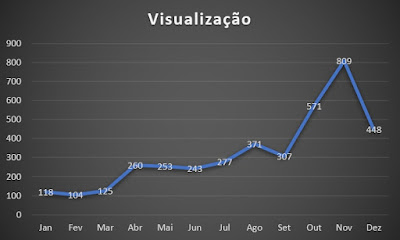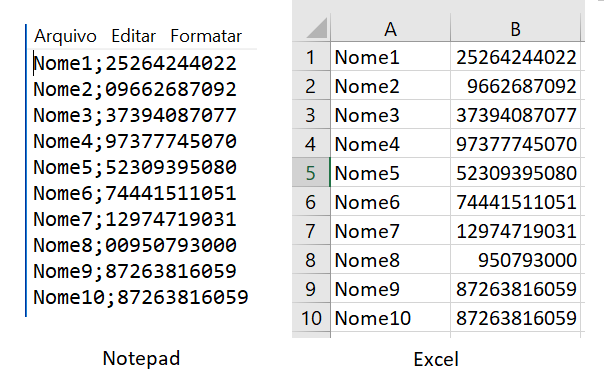No Excel você pode gerar uma tabela com dados geográficos usando a ferramenta de conversão de tipos de dados do próprio Excel. As informações são obtidas de uma fonte de dados online, dessa forma você vai obter dados atualizados, por exemplo, de área, fusos horários, latitude, longitude, população.
Veja neste post um exemplo de uso de dados geográficos,
através da geração de uma tabela com algumas Localidades do Brasil, contendo os
dados geográficos de cada Localidade. A única informação que você precisa inserir
é o nome da Localidade, a partir daí podemos obter as demais informações
geográficas.
Vou partir de uma tabela com o nome das Localidades e as
colunas Área, Latitude, Longitude e População.
Gerando Dados Geográficos
Na planilha com a tabela de Localidades, selecione todas as Localidades,
vá para a guia “Dados”, clique em “Geografia”, no grupo “Tipo de Dados”. Se o tipo
de dados “Geografia” não estiver visível, clique na seta “Mais” para ver mais
opções.
Após o Excel converter o nome das Localidades em tipo Geografia, você vai ver um ícone do lado esquerdo do nome da Localidade (1), e quando clicar na Localidade vai ver o botão “Adicionar Coluna” (2).
Com todas as Localidades selecionadas, clique no botão
“Adicionar Coluna”, e selecione o dado que deseja inserir, por exemplo, Área. Como todas as Localidades
estão selecionadas, o Excel preenche a informação em todas as Localidades. Para
cada dado que deseja inserir, repita o mesmo procedimento. Veja o resultado da
tabela formatada, com os dados preenchidos.
Como os dados são vinculados de fontes da internet, pode acontecer do Excel não conseguir obter todos os dados, como é o caso da Localidade de Minas Gerais, que não tem as informações de latitude e longitude. Isso pode acontecer por alguns motivos como, o campo referenciado ser protegido por atribuição, estar em um formato que o Excel não conseguiu ler ou o campo referenciado não se aplica ao tipo de dados. No caso da tabela, o Excel usou no momento da conversão os dados da Cidade de São Paulo, da Cidade do Rio de Janeiro e do Estado de Minas Gerais
A quantidade de dados disponíveis pode variar, de acordo com
o dado de origem. Se utilizar por exemplo País, ao invés de Estado ou Cidade, o
Excel exibe uma lista bem maior de dados disponíveis.
Além dos dados existem também imagens. Veja a imagem para a Cidade de São Paulo.
No momento de fazer a conversão do tipo de dados, o Excel faz uma busca na internet para procurar informações sobre o dado. Se você selecionar somente uma linha da Localidade, o Excel pode exibir a janela Seletor de Dados. Por exemplo, para a Localidade de São Paulo, o Excel vai exibir a janela “Seletor de Dados”, com opções referentes a palavra São Paulo. Você deve escolher qual dos resultados corresponde a sua pesquisa. No exemplo abaixo a diferença é que na primeira opção são as informações da Cidade de São Paulo, e na segunda são as informações do Estado de São Paulo.
Com a conversão de tipo de dados do Excel, fica fácil preencher dados geográficos de informações tipo cidade, estado ou país. Além do tipo de dados geográfico, o Excel também possui outros tipos de conversão de dados. Alguns estão disponíveis somente com a assinatura do Microsoft 365. Você pode ver todas as opções disponíveis, acessando a guia “Dados”, no grupo “Tipo de Dados”.