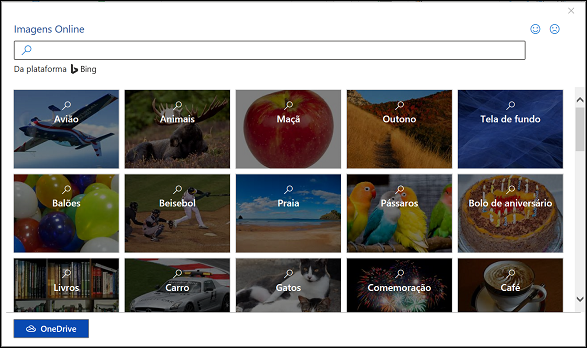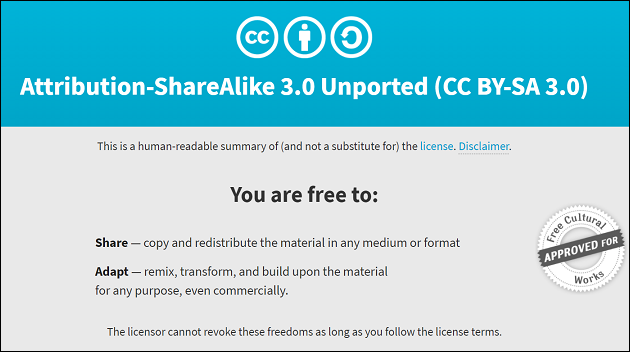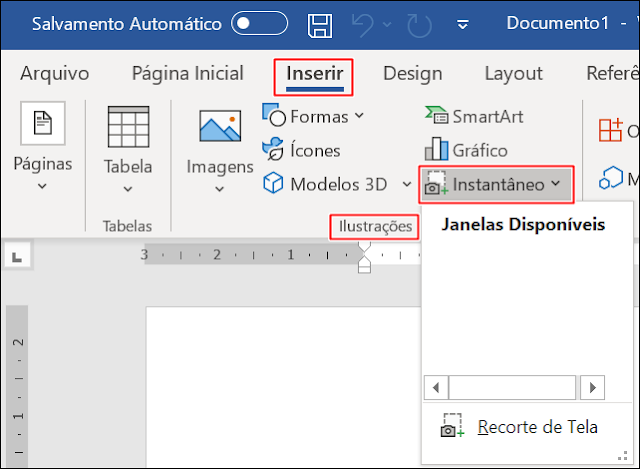Vamos ver como inserir as imagens usando cada uma das opções
do Word e quais os cuidados necessários com relação à direitos autorais ao
utilizar imagens provenientes de fonte da web, mesmo usando o recurso de
inserir imagens diretamente do Word.
Para inserir imagens no Word utilize a aba Inserir > Imagens.
Na área de seleção das imagens temos três menus Este Dispositivo, Imagens de Estoque e Imagens Online. Vamos ver como funciona cada uma das opções.
Este Dispositivo
O menu Este Dispositivo abre a Caixa de Diálogo Inserir
Imagem onde você pode selecionar nas pastas do seu computador uma imagem
existente.
Imagens de Estoque
O menu Imagem de Estoque abre uma janela onde você
pode selecionar imagens da biblioteca do Office separadas nas abas Imagens,
Ícones, Recorte de Pessoas da Imagem e Adesivos.
Cada aba possui botões com categorias que podem ser usados
para filtrar as imagens.
As Imagens de Estoque possuem direitos autorais e podem ser
usadas somente em documentos do Office ou em sites do SharePoint. Você não deve
salvar essas imagens e usar em outros locais sob o risco de violar algum
direito autoral.
Imagens Online
O menu Imagens Online abre uma janela onde você pode fazer
buscas no Bing, ou usar os botões de categorias para filtrar as imagens.
Antes de escolher suas imagens certifique-se de selecionar a opção Somente Creative Commons para que o Bing filtre somente as imagens que estão sob a licença do Creative Commons.
Essa licença permite o uso das imagens de modo geral de forma gratuita sem a necessidade de solicitação de permissão, porém existem vários tipos de licenças Creative Commons, por isso sempre verifique qual é o tipo de licença e o qual o uso você pode fazer da imagem.
Se inserirmos a imagem do computador no documento usando o
menu Imagens Online, a atribuição e o tipo de licença estão indicados na
legenda da imagem.
Observe na imagem selecionada a indicação do tipo de licença,
que no caso é a CC BY-AS. Clicando no link da licença obtemos a descrição do
uso que podemos fazer da imagem.
No nosso caso a figura pode ter adaptações, ser copiada e redistribuída
em qualquer formato de mídia.
O Word possui várias maneiras de inserção de imagens e
apresenta um catálogo diversificado de imagens que podemos usar para enriquecer
o nosso material, seja um documento ou um site, mas sempre temos que tomar os
cuidados para obedecer aos direitos autorais das imagens utilizadas.