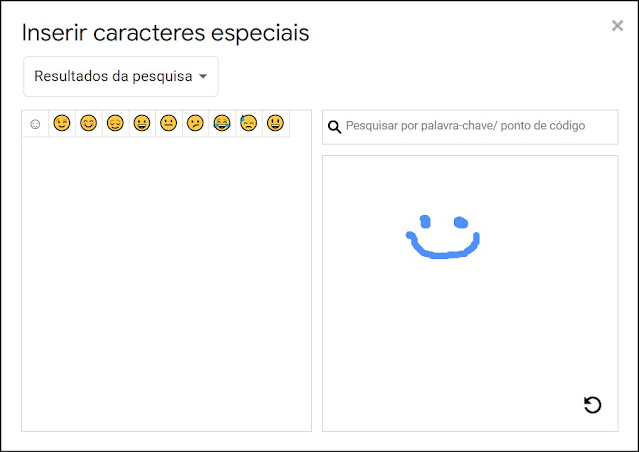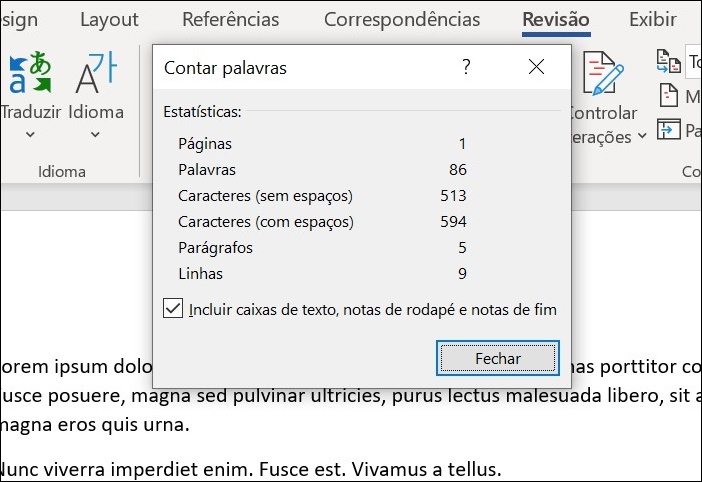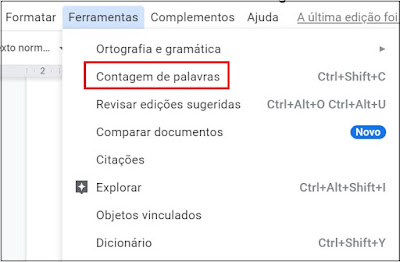O Documentos Google detecta as marcações Markdown automaticamente, se você usar as marcações enquanto digita o texto. Para isso basta configurar o documento para detectar automaticamente o Markdown.
Caso você já esteja habituado a usar Markdown em seus textos, outros editores ou aplicativos, pode aproveitar o seu conhecimento e usar as mesmas marcações, para formatar o texto do documento no Documentos Google.
Vou mostrar nesse post como habilitar o Markdown no Documentos Google e usar as marcações para formatar o texto, se preferir assista ao vídeo no final da página.
Mas antes vamos recapitular o que é o Markdown e as marcações básicas que o Documentos Google reconhece. Se você já usou formatação de texto no WhatsApp, conhece Markdown, porque o aplicativo usa um subconjunto básico de Markdown, que permite formatar o texto nas mensagens.
TABELA DE CONTEÚDO
O que é Markdown
Markdown é uma sintaxe que usa marcações para formatar texto na Web. Na internet usamos o HTML para formatar textos como por exemplo, incluir cabeçalhos, colocar um texto em negrito ou itálico e inserir links. Essas são apenas algumas das formatações que usamos com o HTML.
Mas o HTML dá um pouco mais de trabalho para usar em editores de texto, além de ser de difícil leitura, pela forma que são usadas as tags. Por exemplo:
Em HTML a tag para o texto em negrito é <b>texto em negrito </b>
Em Markdown a tag para o texto em negrito é: **texto em negrito**
Por esse motivo John Gruber e Aaron Swartz criaram o Markdown em 2004. Atualmente muitos aplicativos para web aceitam o Markdown, já que as marcações são convertidas automaticamente para HTML.
Um uso muito comum de Markdown é em arquivo README, usado no GitHub. Além deste, podemos citar mais alguns aplicativos como o WhatsApp mencionado anteriormente que usam o Markdown, o Slack, o StackOverflow e agora Documentos do Google.
Marcações básicas de Markdown
Seguem as marcações básicas que você pode usar em seu texto do Documentos Google.
Criar títulos
Insira o símbolo hashtag (#) com um espaço antes do título. Para vários níveis de título use várias hashtags.
Resultado: Título 1
Resultado: Título 2
Resultado: Título 3
Formatar texto
O Documentos Google reconhece as marcações de negrito, itálico, e tachar na formatação do texto. Para formatar texto, use a marcação no início e fim do texto. No caso do itálico e negrito existem duas formas, uma com asterisco (*) e outra usando o símbolo sublinhado (_). Para tachar use hífen(-).
Resultado: texto em negrito
Resultado: texto em itálico
Resultado: texto em negrito e itálico
Resultado:
Inserir links
Para inserir links coloque o texto entre colchetes e o link em parênteses, sem espaços entre o colchete e o parênteses.
Resultado: Visite o Blog da Romar.
Como habilitar o Markdown no Documentos Google
Com o documento aberto, vá até o menu Ferramentas > Preferências. Na janela Preferências, na guia Geral, selecione a opção Detectar Markdown automaticamente e clique no botão Ok.
Como usar Markdown no Documentos Google
Com o Markdown habilitado nas preferências do documento, comece a escrever o seu texto usando as marcações Markdown e observe que, assim que você insere as marcações no documento, o Documentos Google exibe o texto formatado, respeitando as marcações.
Se você já está acostumado a usar as marcações Markdown em outros editores ou ferramentas, pode aproveitar esse conhecimento e usar as mesma marcações para formatar texto no Documentos Google.