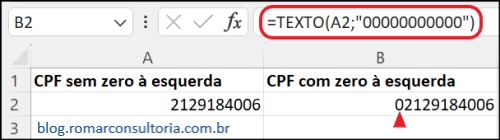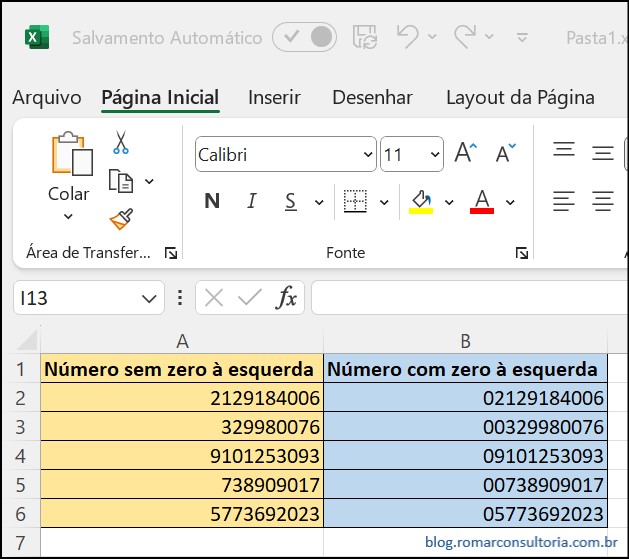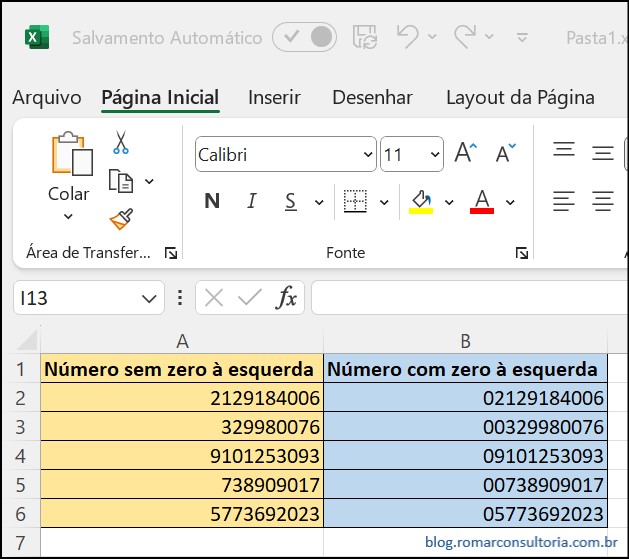
Quando digitamos na célula do Excel um número que possui um zero à esquerda, como por exemplo um CPF, percebemos que o zero "desaparece". Isso ocorre também quando importamos dados de outros aplicativos, que possuem colunas com números com zero à esquerda.
O problema é quando o Excel entende que um dado é um número e não um texto, fazendo com que automaticamente o zero à esquerda seja retirado. Para manter o zero à esquerda temos que inserir esse tipo de número como texto ou informar ao Excel, que o número deve ser tratado como texto.
Neste tutorial você vai aprender três formas de manter o zero à esquerda, dos números inseridos no Excel, tanto antes de inserir o número, quanto para situações em que os números já foram inseridos. A melhor forma vai depender de como você vai inserir o número no Excel.
Usando formatação de célula
O método de formatação de célula funciona bem para as situações de inserção de dados em várias linhas ou colunas, porque você pode formatar as células como texto, antes mesmo de inserir os dados. Para usar o método de formatação de célula:
1. Abra uma planilha Excel.
2. Selecione as células onde vai inserir os dados.
3. Na aba Página Inicial, no grupo Células, clique em Formatar e Formatar Células ou tecle Ctrl + F1.
4. Na janela Formatar Células, vá para a aba Número. No painel Categoria selecione Texto e clique em OK.
5. Insira os números com zero à esquerda e observe agora que o zero permanece nos dados inseridos.
Usando a função TEXTO
Uma outra forma de manter o zero à esquerda dos números, no caso de dados já inseridos na planilha, é usar a função TEXTO para formatar os números já existentes.
TEXTO (valor;formato_texto)
A função TEXTO possui os parâmetros valor que recebe o valor ou posição do valor na célula e formato_texto, que permite determinar o formato para o texto.
No exemplo com CPF, podemos usar o parâmetro formato_texto como 00000000000, que representa a quantia de dígitos do CPF. O uso do valor 0 é para garantir a inserção dos dígitos zero do CPF à esquerda.
Na Figura 1 a célula A2 está preenchida com um valor de CPF, cujo primeiro dígito é zero, mas após digitar o CPF na célula o Excel retirou o zero.
Na célula B2 usei a fórmula TEXTO(A2;"00000000000") que inseriu o primeiro dígito zero no CPF.
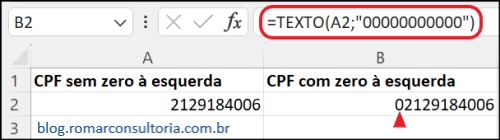 |
| Figura 1 |
Usando o sinal apóstrofo
O uso do sinal apóstrofo é uma outra forma de manter o zero à esquerda em um número no Excel, no momento em que estamos digitando o número.
O uso é muito simples, antes de digitar o número insira o sinal ' e em seguida um número com zero à esquerda.
Na Figura 2 digitei o apóstrofo e o número 02129184006. Quando clicamos na célula, observe o ícone de aviso ao lado do número, informando que o número está formato como texto.
 |
Figura 2
|
Neste tutorial você aprendeu três formas para manter o zero à esquerda de um número inserido no Excel.