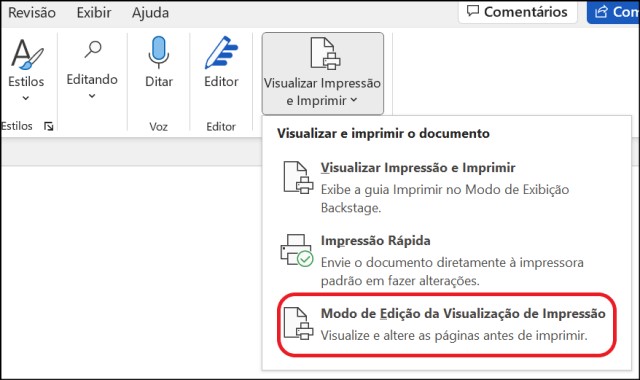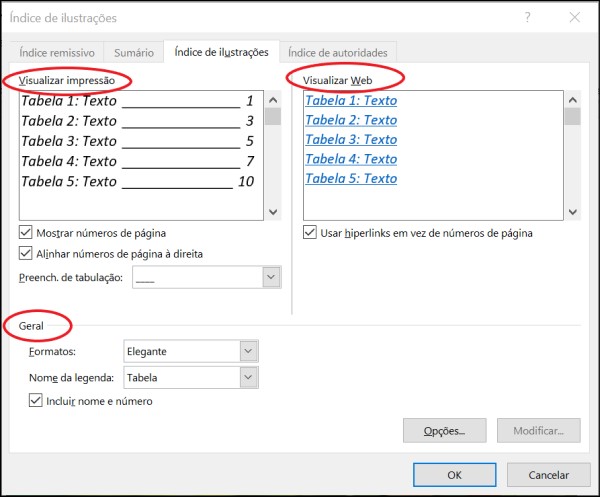O tamanho do arquivo de um documento Word pode ficar muito grande dependendo da quantia de imagens que o documento possui, mas é possível tratar as imagens no próprio documento Word, para reduzir o tamanho do documento. Existem várias formas para diminuir o tamanho do arquivo com imagens.
Antes de mostrar algumas formas de como reduzir o tamanho das imagens em um documento Word é necessário explicar o que quero dizer com tamanho da imagem. Uma imagem possui o tamanho em dimensões, ou seja, largura versus altura ou podemos usar o termo tamanho da imagem para se referir à quantidade de bytes que a imagem ocupa no computador, ou seja, tamanho do arquivo da imagem. Esse é o tamanho que faz com que o documento do Word fique tão grande, que às vezes não conseguimos nem enviar o arquivo por e-mail, ou ele fica muito lento para copiar ou abrir no computador.
É importante entender que para diminuir o tamanho do arquivo da imagem em um documento Word, estamos falando em reduzir o número de bytes da imagem dentro do documento, para que resulte em um documento com um tamanho menor em bytes.
Porém existem algumas formas para alterar o tamanho da imagem no Word, de que dá a impressão que estamos diminuindo o tamanho da imagem em bytes, mas não é o que ocorre no documento. Por exemplo, se usarmos a ferramenta do Word para recortar a imagem, o resultado do tamanho do arquivo Word vai ser o mesmo, porque o Word mantém as informações da imagem inteira no documento.
Veja o exemplo abaixo, o Documento 1 com uma imagem resultou em um arquivo com 718KB e o Documento 2 com a mesma imagem, só que cortada, resultou em um arquivo com 719KB, praticamente o mesmo tamanho, ou seja, recortar a imagem não diminuiu o tamanho final do documento.
Agora vamos ver algumas formas de reduzir o tamanho da imagem, para diminuir o tamanho final em bytes do documento Word.
Para imagens diferentes
No caso de inserir imagens diferentes no documento, podemos usar a opção de excluir as áreas cortadas ou alterar a resolução da imagem.
Excluindo áreas cortadas da imagem
Alterando a resolução
A opção Resolução padrão no Word é de 220 ppi (pixels ou pontos por polegada), que fica bom tanto para documentos impressos em impressoras comuns, como para exibição em tela.
Ainda na janela Opções do Word existe mais uma forma para reduzir o tamanho da imagem que é a opção Descartar dados de edição (4). Esta opção apaga todos os dados que o Word armazena, quando editamos a imagem dentro do documento, estes dados são usados posteriormente para restaurar o estado original da imagem, antes da edição das mesmas. Selecione essa opção se desejar descartar os dados de edição das imagens, mas lembre-se depois não será mais possível restaurar as imagens ao estado original no documento Word, antes das edições.
Para imagens iguais
No caso de inserir a mesma imagem várias vezes no documento, como por exemplo um logo, não precisamos nos preocupar em como o Word gerencia o espaço usado por cada imagem, porque ele geralmente reconhece automaticamente que é a mesma imagem e insere uma única vez, depois usa a referência da imagem em outros locais, evitando assim aumentar o tamanho final do arquivo. Mas para garantir que o Word insira somente uma vez a mesma imagem no documento, faça o seguinte:
1. Vá para a guia Inserir, clique em Imagens para selecionar o local onde está a imagem e insira a imagem pela primeira vez.
2. Para inserir a mesma imagem em outro local do documento, selecione imagem e use o comando Copia e Cola para inserir a mesma imagem em outro local do documento.
Desta forma o Word vai usar a mesma imagem inserida anteriormente, reduzindo dessa forma o tamanho do arquivo final em bytes, porque ao invés de termos vários arquivos das imagens iguais inseridas no mesmo documento, temos somente uma imagem inserida, sendo as demais uma cópia da imagem original.
Estas são algumas opções que você pode utilizar para reduzir o tamanho do seu documento com imagens no Word. Faça um teste e veja qual opção é a melhor para o seu documento. Você pode verificar o tamanho em bytes do arquivo do Word, usando o Explorador de Arquivos do Windows.
Acesse mais tutoriais sobre o Word no Índice do Blog.