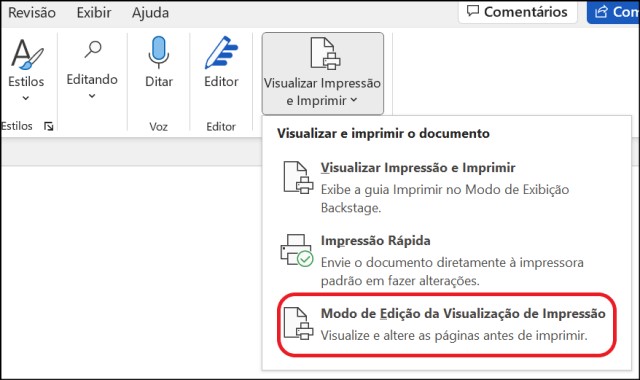
Antes de imprimir um documento, normalmente usamos a visualização de impressão para verificar se as páginas estão corretamente alinhadas nas margens, se as figuras e tabelas estão nas posições corretas, se a apresentação do documento está perfeita para a impressão. Durante essa verificação às vezes percebemos que tem alguma coisa errada no texto.
Nesse caso o Word fornece o recurso para editar o documento no modo de visualização, sem a necessidade de fechar, editar e enviar para a impressora ou salvar em modo PDF novamente.
O problema é que esse recurso não aparece no Word como padrão. É necessário inserir o comando que permite visualizar e editar o documento, no modo visualização de impressão.
Vou mostrar nesse post como configurar e usar o recurso que permite editar um documento do Word em modo de visualização de impressão.
Como configurar a visualização de impressão
Antes de editar um documento do Word em modo de visualização de impressão é necessário inserir o comando Visualizar e Imprimir. Uma das opções para fazer isso é inserindo o comando na faixa de opções do Word.
1. Com o Word aberto vá para a guia Arquivo, no painel lateral clique em Mais… e depois em Opções.
2. Na janela Opções do Word, clique em Personalizar Faixa de Opções, na caixa de listagem Escolher comandos em, selecione Todos os Comandos.
3. Na listagem selecione Visualizar e Imprimir e clique no botão Adicionar >>.
4. Os comandos devem ser inseridos em grupos personalizados na faixa de opções. Se você ainda não criou um grupo personalizado, o Word vai apresentar a mensagem de erro: "Comandos precisam ser adicionados a grupos personalizados. Para criar um grupo selecione uma guia na lista e clique em Novo Grupo.". Nesse caso execute o passo 5. Se já existir um grupo personalizado no Word, vá para o passo 6.
5. Na listagem Guias Principais, selecione a guia onde vai inserir o comando. Vou inserir o comando na guia Página Inicial. Clique no botão Novo Grupo. Observe que o Word criou um novo grupo na guia Página Inicial e chamei o novo grupo de Meu grupo.
6. Na listagem Guias Principais, selecione a guia onde vai inserir o comando e depois o grupo, clique no botão Adicionar >>. Vou inserir o comando na guia Página Inicial e no grupo Meu Grupo. Clique no botão Ok.
Observe que o Word exibe o grupo Meu Grupo com o comando Visualizar Impressão e Imprimir na guia Página Inicial.
Agora que o comando Visualizar e Imprimir está na faixa de opções do Word, podemos editar o documento em modo de visualização de impressão.
Como editar o documento em modo de visualização de impressão
Uma vez que o comando Visualizar e Imprimir já está configurado no Word, o uso do recurso é feito da mesma forma que todos os outros comandos existentes no aplicativo.
O passo a passo descrito abaixo usa a mesma guia e grupo, usado na configuração do comando, descrito em Como configurar a visualização de impressão. Caso tenha utilizado uma guia ou grupo diferente, use os mesmos que você configurou, para editar seu documento em modo de visualização de impressão.
1. Com o documento aberto vá para a guia Página Inicial, no grupo Meu Grupo, clique no comando Visualizar Impressão e Imprimir e selecione Modo de Edição da Visualização de Impressão.
2. Na guia Visualização de Impressão, no grupo Visualizar, desmarque o comando Lupa. Esse passo é importante, porque não é possível editar o documento se ele estiver com esse comando habilitado.
3. Agora já podemos editar o documento, antes de fazer a impressão.
Para testar, experimente editar uma parte do texto, feche o modo de visualização de impressão e observe que o documento está com o texto alterado.
Apesar de que estamos cada vez menos imprimindo documentos na impressora, usamos muito a função impressão, para salvar o documento como PDF e neste caso o recurso de editar o documento em modo de impressão, ajuda a corrigir o texto do documento, sem a necessidade de ter que fechar o documento, alterar e abrir novamente a janela de impressão, para salvar como PDF ou enviar para a impressora.







