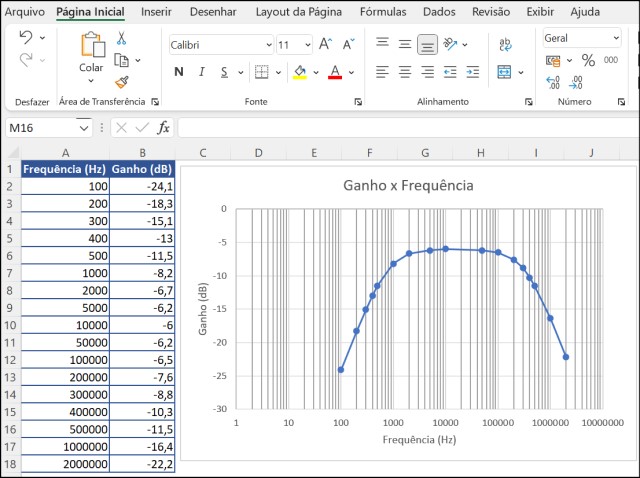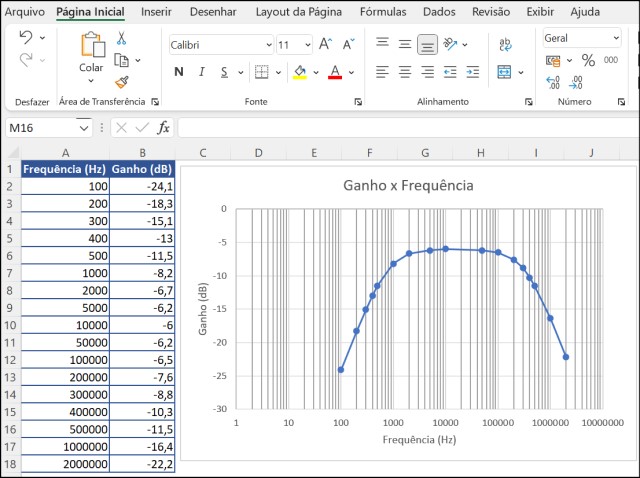
A escala logarítmica nos gráficos é útil para exibir dados de forma a
facilitar a visualização e comparação de valores, de ordem de grandeza muito
diferentes. Nesse tutorial vou mostrar como criar gráfico com escala
logarítmica no Excel, para dois tipos de aplicações uma na área comercial e outra na
área de engenharia.
Na área comercial vou usar uma planilha com dados de vendas de duas empresas
que possuem faturamento com ordem de grandeza muito diferente, uma em torno de
milhões e a outra em torno de dezenas de mil.
Na área de engenharia vou mostrar como criar um gráfico de ganho por
frequência, de um circuito elétrico e como configurar o gráfico para exibir os
eixos logarítmicos úteis para esse tipo de aplicação.
Tabela de Conteúdo
Criar o gráfico com escala logarítmica
Escala logarítmica aplicada à engenharia
Configurar o gráfico com escala logarítmica
Exibir linha de grade secundária
Alterar posição do rótulo da escala
Alterar cor da linha da grade secundária
Criar o gráfico com escala logarítmica
Para criar o gráfico vou usar uma tabela com dados de vendas de duas empresas
A e B. Observe na tabela os valores de faturamento das duas empresas, que são
bem diferentes.
Se criarmos um gráfico de linha com escala padrão, para comparar o crescimento
das vendas entre as duas empresas, iremos o obter o gráfico abaixo:
Analisando o gráfico não é possível avaliar qual das duas empresas teve o
maior crescimento nas vendas, durante o ano. Nesse caso é melhor alterar a
escala do gráfico para escala logarítmica, a fim de podermos comparar a taxa
de crescimento, entre os dois gráficos.
Siga o passo a passo para criar o gráfico com escala logarítmica.
1. Crie um gráfico de linha com escala padrão, a partir da tabela de Vendas.
Se não souber como criar o gráfico de linha, acesse o tutorial
Como Criar Gráfico no Excel.
2. Com o gráfico de linha criado, clique com o botão direito do mouse no eixo
que tem os valores de vendas. No menu de contexto, clique em
Formatar Eixo.
3. No painel lateral Formatar Eixo nas Opções de Eixo (1),
selecione Escala Logarítmica (2). Pode deixar o campo Base com o
valor 10.
O gráfico de vendas altera a escala e permite fazer a comparação de vendas
anual das empresas. Veja que apesar da empresa A ter uma quantia muito maior
de vendas por mês, a empresa B é quem tem um aumento significativo nas vendas,
no decorrer do ano. Podemos observar o aumento principalmente a partir do mês
de maio.
Escala logarítmica aplicada à engenharia
Para mostrar como criar um gráfico com escala logarítmica aplicado à
engenharia, vou criar um gráfico de Ganho x Frequência de um circuito, a
partir da tabela:
1. Crie um gráfico de linha com escala padrão, a partir da tabela Frequência x
Ganho. Se não souber como criar o gráfico de linha, acesse o tutorial
Como Criar Gráfico no Excel.
2. Clique com o botão direito do mouse, no eixo dos valores de Frequência, no
menu de contexto, clique em Formatar Eixo.
3. No painel lateral Formatar Eixo nas Opções de Eixo, selecione Escala Logarítmica. Pode deixar o
campo Base com o valor 10.
O gráfico de Ganho x Frequência com escala logarítmica vai ficar da seguinte
forma:
Configurar o gráfico com escala logarítmica
Vou usar o gráfico de Ganho x Frequência para mostrar como configurar as
linhas de grade secundárias, posição do rótulo e cor da linha de grade da
escala logarítmica.
Exibir linha de grade secundária
O Excel não exibe por padrão as linhas secundárias do gráfico, mas no caso de
escala logarítmica pode ser importante exibir as linhas. Para exibir clique
com o mouse em qualquer parte do gráfico, no ícone
+ selecione Linhas de Grade e Vertical Secundário para exibir as linhas de grade secundária.
Alterar posição do rótulo da escala
No exemplo o Excel exibiu o rótulo da escala na parte superior do gráfico, mas
podemos alterar para outra posição, vou alterar para a posição
inferior. Para alterar clique com o botão direito do mouse no eixo da
Frequência, clique em Formatar Eixo. No item Rótulos em
Posição do Rótulo, selecione Inferior.
Alterar cor da linha da grade secundária
Podemos realçar a cor da linha secundária da escala logarítmica, para dar
maior ênfase à escala. Para alterar a cor siga o passo a passo:
1. Clique com o botão direito do mouse no eixo dos valores de frequência, no
menu de contexto, clique em Formatar Eixo.
2. No painel Formatar Eixo, selecione
Linhas de Grade Secundárias Eixo Horizontal (1).
3. Clique no ícone Linha de Preenchimento (2), no item Cor (3),
selecione a cor do eixo. Usei um cinza mais escuro para diferenciar o eixo da
escala logarítmica, da cor do outro eixo.
O gráfico resultante de Ganho x Frequência com a aplicação de todas as
configurações, ficou com a seguinte aparência:
Existem muitas outras propriedades de configuração de gráficos no Excel com
escala logarítmica. Com o conhecimento de como alterar algumas propriedades,
você pode descobrir e testar muitas outras configurações.
Leia a seguir