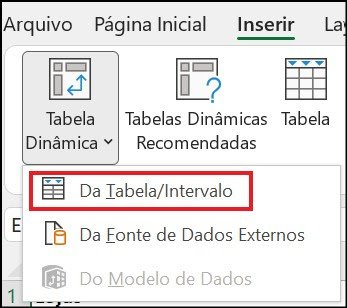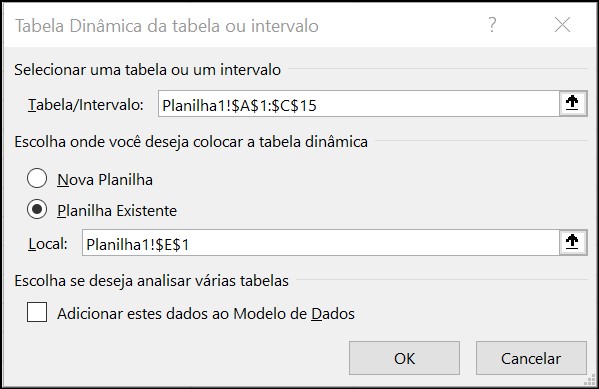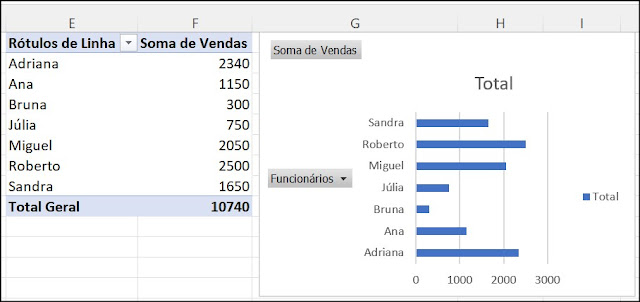A tabela dinâmica é uma tabela onde são exibidas informações organizadas de forma resumida e com cálculos realizados automaticamente, quando houver dados modificados na tabela. O Excel cria uma tabela dinâmica a partir de dados existentes em planilhas.
Vamos ver como criar uma tabela dinâmica, juntamente com o respectivo gráfico dinâmico, que totaliza as vendas por funcionário, a partir de uma planilha com as informações de vendas. Se prefere o tutorial no formato de vídeo, assista ao vídeo no final da página.
Especificação da tabela dinâmica
A tabela de origem possui o nome da loja, dos funcionários e as vendas realizadas por cada funcionário. Existem duas tabelas dinâmicas, como exemplo na figura, a tabela 1, mostra a tabela dinâmica com a soma de vendas por funcionários e a tabela 2 mostra a tabela dinâmica com a soma de vendas por loja.
Antes de gerar a tabela dinâmica certifique-se de colocar um nome descritivo para cada coluna e verificar se não existem células vazias ou com dados duplicados. Essa verificação é importante para obter uma tabela dinâmica de fácil interpretação e com os valores dos cálculos corretos. Não queremos obter, por exemplo, uma contagem de valores que inclui uma célula que não possui dados.
A especificação de tabela que usamos é uma representação de dados em linhas e colunas. Na planilha do Excel nos referimos da mesma forma, os dados estão em linhas e colunas. Quando trabalhamos com tabela dinâmica, para facilitar o entendimento e o uso dos dados, vamos chamar cada coluna como “campo”.
No nosso exemplo as colunas Lojas, Funcionários e Vendas são os campos "Lojas", "Funcionários" e "Vendas".
Ao iniciar a criação da tabela dinâmica é mais fácil começar pelos campos de valores numéricos. No nosso exemplo, o campo de valores é “Vendas”.
Criando a tabela dinâmica
Abra a planilha Excel com a tabela de origem, vá até a guia “Inserir”, clique em “Tabela Dinâmica” e escolha “Da Tabela/Intervalo”.
O Excel abre a janela “Tabela Dinâmica da tabela ou intervalo”.
No campo “Selecione uma tabela ou um intervalo” preencha com o intervalo onde estão os dados. A forma mais fácil é selecionar todas as células da tabela com os dados, para que o Excel preencha o campo com o intervalo correto dos dados.
No campo “Escolha onde você deseja colocar a tabela dinâmica” existem duas opções:
- Nova Planilha: O Excel cria a tabela dinâmica em uma planilha nova, localizada à esquerda da planilha que contém a tabela com a origem dos dados.
- Planilha Existente: O Excel cria a tabela dinâmica em uma planilha já existente na Pasta de Trabalho. Se selecionar esta opção, deve definir a célula da planilha para criar a tabela dinâmica, preenchendo o campo “Local”.
No nosso exemplo vamos selecionar a opção “Planilha Existente”.
O Excel vai exibir na planilha uma área a partir da célula selecionada, com o espaço para os dados da tabela dinâmica e o painel “Campos da Tabela Dinâmica”, para definirmos o formato da nossa tabela dinâmica.
Vamos montar a tabela dinâmica para exibir a soma de vendas por funcionário. A forma mais fácil de começar é através de um campo numérico.
Normalmente os campos não numéricos são adicionados a “Linhas”, as hierarquias de data e hora são adicionadas a “Colunas” e os campos numéricos são adicionados a “Valores”.
No painel “Campos de Tabela Dinâmica” arraste o campo “Vendas” para a área do campo “Valores” e o campo “Funcionários” para a área do campo “Linhas”.
A tabela com a soma de vendas por funcionário fica dessa forma:
Ao invés de obter a soma das vendas podemos obter a contagem de vendas por funcionário, simplesmente alterando as configurações do campo de valor.
No painel “Campos da Tabela Dinâmica” clique em “Soma de Vendas” e “Configurações do Campo de Valor”.
Na janela “Configurações do Campo de Valor”, na aba “Resumir campo de valor por” escolha “Contagem”.
Se quiser fazer a tabela dinâmica com a soma de vendas por loja ao invés de por funcionário, siga o mesmo procedimento anterior, só que ao invés de usar o campo “Funcionários” no momento de definir a tabela dinâmica, use o campo “Lojas”.
Para facilitar a visualização dos dados podemos criar um Gráfico Dinâmico a partir dos dados da tabela dinâmica criada.
Criando o gráfico dinâmico
Selecione qualquer célula dentro da tabela dinâmica para exibir a aba “Tabela Dinâmica Analyze” e clique em “Gráfico Dinâmico”.
Na janela “Inserir Gráfico” escolha o formato do gráfico que melhor representa seus dados. Para o nosso exemplo, vamos selecionar o gráfico de barras.
Resultado de nossa tabela dinâmica com o gráfico dinâmico na mesma planilha.
Atualizando os dados da tabela dinâmica
Uma vez que a tabela dinâmica está pronta, pode alterar os dados ou inserir novas informações na tabela de origem. Quando fizer qualquer tipo de alteração é necessário atualizar a tabela dinâmica, para visualizar as informações atualizadas.
Selecione qualquer célula dentro da tabela dinâmica para exibir a aba “Tabela Dinâmica Analyze” e clique em “Atualizar”.
No nosso exemplo optamos em criar a tabela e o gráfico dinâmico na mesma planilha, mas se a tabela de origem tiver uma quantia grande de dados é melhor criar a tabela dinâmica em uma nova planilha, para ter espaço e trabalhar com inserção de mais dados.
Assista ao vídeo de como criar uma tabela dinâmica no Excel, juntamente com o gráfico dinâmico que representa os dados da tabela.