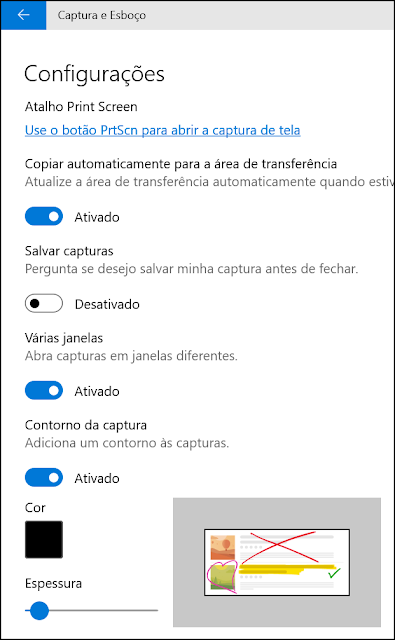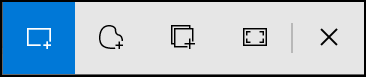O Gmail é uma opção de e-mail muito usada devido à capacidade de armazenamento. Até há pouco tempo podíamos usar o Gmail sem nos preocuparmos em ficar apagando os e-mails antigos, porque tínhamos muito espaço disponível para armazenamento.
Agora com as mudanças nas regras de armazenamento do Google Fotos precisamos começar a nos preocupar com a quantia de informações que temos armazenada e a necessidade de mantê-las, porque a regra de armazenamento alterada recentemente inclui também os arquivos do Google Drive e Gmail.
Para aproveitar melhor o espaço de armazenamento das contas do Google é necessário gerenciar os dados armazenados, e uma das ferramentas onde armazenamos muita informação sem perceber é o Gmail.
Pensando nisso percebi que para gerenciar os e-mails do Gmail é melhor ordenar os e-mails por data e hora. Dessa forma fica mais fácil visualizar somente os e-mails de um período, facilitando a escolha dos e-mails que devem ser armazenados ou que podem ser excluídos. Com o tempo esquecemos que acabamos armazenando muitos e-mails, usando um espaço valioso de armazenamento de forma desnecessária.
Para facilitar o gerenciamento da conta, o Google liberou um link para o Gerenciamento de Armazenamento da Conta, onde é possível visualizar qual o uso feito em cada uma das ferramentas da conta do Google.
Vamos ver como filtrar os e-mails por data, hora e idade.
Filtrar E-mail por Data
- before ou older: para e-mails anteriores a uma determinada data.
- after ou newer: para e-mails após uma determinada data
- before e after: para e-mails em um período entre datas.
- YYYY: representa o ano.
- MM: representa o mês.
- DD: representa o dia.
- before: 2020/12/20 ou
- older: 2020/12/20
- after: 2020/12/20 ou
- newer: 2020/12/20
- before: 2020/12/20 after: 2020/12/01
Filtrar E-mail por Hora
Filtrar E-mail por Idade
Exemplo de filtro para e-mails mais antigos do que 1 ano:
- older_than:1y
- older_than:2m
- older_than:20d