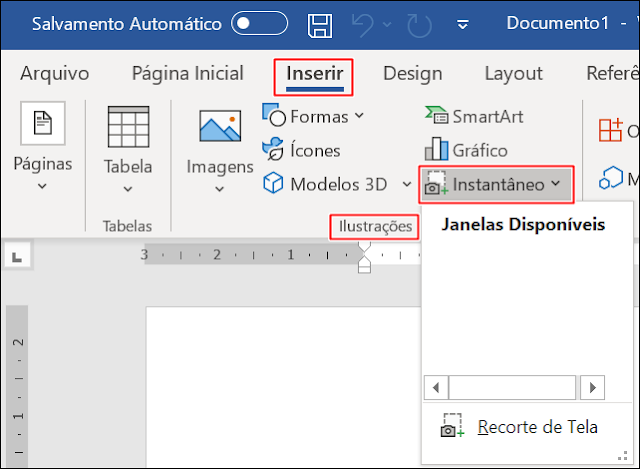Existem várias formas de fazer captura de tela diretamente no Windows. Além do Windows o pacote Office 365 oferece o recurso de captura de tela diretamente de alguns de seus aplicativos como o Word. Para facilitar o trabalho durante a elaboração de um documento, o Word possui o recurso de captura de tela com a inserção da imagem diretamente no documento.
Para uma situação em que você está por exemplo, escrevendo um manual ou tutorial de um aplicativo é mais fácil fazer a captura de tela no Word, ao invés de ter que capturar a tela, salvar em um arquivo ou até mesmo copiar para a área de transferência, e somente depois colocar no documento.
Vou mostrar como fazer a captura de uma tela ou janela de outro aplicativo, usando o Word.
Se prefere o tutorial no formato de vídeo, assista ao vídeo no final da página.
Como Capturar ou Recortar uma Tela
O Word permite capturar uma janela inteira ou parte de uma tela através da guia Inserir, grupo Ilustrações e Instantâneo.
No comando Instantâneo temos a galeria Janelas Disponíveis e Recorte de Tela. Na galeria Janelas Disponíveis, o Word apresenta todas as janelas que estão disponíveis para captura, desde que o aplicativo não esteja minimizado. Vamos ver como fazer a captura ou recorte de tela.
Capturar a Tela
1. Coloque o cursor do mouse na posição onde deseja inserir a imagem no documento do Word.
2. Abra a janela do aplicativo que deseja capturar.
3. Vá até o documento do Word e selecione a guia Inserir, grupo Ilustrações e Instantâneo. Na galeria Janelas Disponíveis selecione a janela do aplicativo.
4. O Word insere a imagem da janela do aplicativo no documento.
Recortar a Tela
1. Coloque o cursor do mouse na posição onde deseja inserir a imagem no documento do Word.
2. Abra a janela do aplicativo onde deseja fazer o recorte da tela.
3. Vá até o documento do Word, selecione a guia Inserir, grupo Ilustrações, Instantâneo e Recorte de Tela.
4. O Word minimiza o documento e exibe a janela do aplicativo em um tom branco opaco com o ponteiro do mouse no formato de uma cruz. Mantenha pressionado o botão esquerdo do mouse enquanto seleciona a área que deseja recortar. Solte o botão do mouse depois que selecionar toda a área.
5. O Word insere a área recortada como uma imagem no documento.
Veja no vídeo abaixo um exemplo de como fazer um recorte da tela do Paint 3D, usando o recurso de captura de tela diretamente do Word.
Além do Word no pacote Office 365 o recurso de captura de tela está disponível também no Excel, Outlook e PowerPoint. Nos aplicativos do Office a forma de fazer a captura de tela é semelhante ao Word, mudando somente o local ou o título de alguns menus dentro do aplicativo.