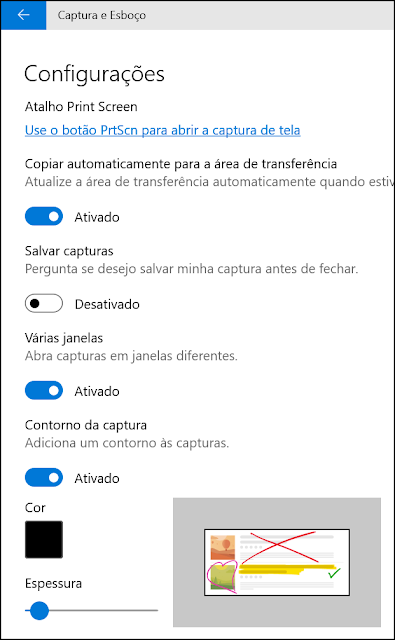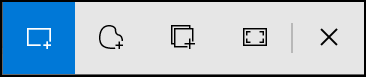Existem muitas ferramentas na internet que fazem a captura de telas de seu computador, que podem ser usadas posteriormente em seus e-mails, documentos e apresentações, mas ao invés de procurar por ferramentas de terceiros que fazem essa função, você tem a opção de usar um aplicativo do próprio Windows que permite a captura de tela em seu PC, chamado de Captura e Esboço.
Esse aplicativo além de fazer a captura da tela permite fazer ajustes e edições simples na imagem capturada. Vamos conhecer e ver como usar o aplicativo Captura e Esboço para capturar as telas de seu PC.
Conhecendo o Aplicativo Captura e Esboço
Uma das formas de localizar o aplicativo Captura e Esboço é através do menu Iniciar do Windows:
Quando você abre o aplicativo ele exibe os menus
Novo e
Ver Mais.
O menu Novo possui as opções:
- Capturar agora: Inicia a captura da tela imediatamente.
- Capturar com 3 segundos de atraso: Inicia a captura da tela após 3 segundos.
- Capturar com 10 segundos de atraso: Inicia a captura da tela após 10 segundos.
O menu
Ver Mais dá acesso a outros menus como Abrir Arquivo, Enviar comentários, Configurações e Dicas e Truques.
Antes de iniciar o uso do aplicativo existem algumas configurações úteis que você pode utilizar. A tela de configurações acessada através do menu VER MAIS > CONFIGURAÇÕES apresenta as opções:
Uma configuração interessante é a inserção de Contorno da captura. Você pode escolher a cor e a espessura do contorno. Essa configuração é bem prática porque já cria uma borda em torna da tela capturada, sem a necessidade de usar um outro aplicativo para fazer essa alteração após a captura da tela.
Como Fazer a Captura da Tela
Para iniciar a captura da tela abra a tela que deseja capturar no PC, pode ser qualquer aplicativo ou até mesmo uma página da web. Vá até o aplicativo Captura e Esboço e selecione o botão Novo. Observe que a tela de seu PC vai ficar opaca e as opções de captura são exibidas no topo da tela:
As opções são:
- Captura retangular: Faz a captura de uma área retangular. Escolhendo essa opção você deve arrastar o cursor + pela área a ser capturada.
- Captura de forma livre: Faz a captura de uma área de formato livre. Escolhendo essa opção você deve arrastar o cursor + pela área a ser capturada.
- Captura de Janela: Faz a captura da janela do aplicativo selecionado. Escolhendo essa opção você deve clicar na Janela que deseja capturar.
- Captura de Tela Inteira: Faz a captura da tela inteira do PC.
Selecione a opção desejada e faça a captura da tela. Veja na figura que foi capturada a Janela do Navegador Edge
Após a captura da tela você pode editar a imagem. O aplicativo Captura e Esboço possui as opções:
- Escrita por toque
- Caneta Esferográfica
- Lápis
- Marca-Texto
- Borracha
- Régua
- Corte de Imagem
Com essas opções você pode escrever um texto escolhendo o tipo de escrita, caneta, lápis ou até mesmo usar um marca-texto. Você pode recortar a imagem, copiar para a área de transferência, salvar nos formatos PNG, JPG e GIF e compartilhar a imagem.
O aplicativo Captura e Esboço é bem prático para fazer a captura de qualquer tela no PC e já vem instalado por padrão no Windows 10.